
- support@skola24.com
Schemavisaren (Schedule Viewer)
Skriv utThe schedule displayed is the one most recently published for a selected school. Changes made in Skola24 Schema can be viewed for coming days in the schedule viewer straight after publishing. Consult the manual for Schemavisaren for more detailed information about settings and functions.
Choice of schedule

Once a school has been selected, lists of choices become active if there is a published schedule from Skola24 Schema. Each school controls by settings which schedules can be selected. If the school has enabled viewing individual student schedules a student ID can be entered in the Ange ID box. Other schedule types are selected from lists or entered as text input of ID.The user can also view a collected schedule by entering multiple IDs in the Ange ID box, separated by commas. It does not have to be the same type of ID. You can, for example, enter a class name, a teacher's signature and a room. An option for collected schedules is to type an ID of a predefined collected schedule that has been selected by the scheduler as "valbar i schemavisare" (selectible in schedule viewer).

Once one or more IDs have been entered in the Ange ID box, the Visa button becomes active. When the schedule is displayed, you can select a single week or a period that exists in the schedule and has been listed as selectable in the schedule viewer.
Viewing lesson information
When there are lessons or lesson blocks containing a lot of information it can be difficult to read the whole content in the lesson cell. By clicking on a lesson a window will open displaying information on all lessons belonging to the same block of lessons.
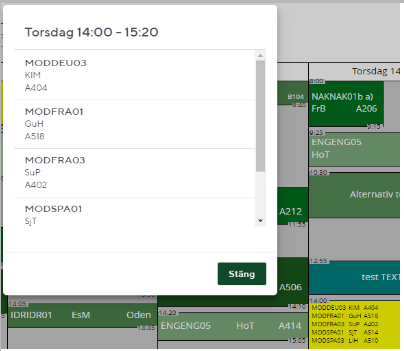
Printing schedules
The print function (Skriv ut) is available when a schedule is displayed. The option "Skriv ut/Spara som pdf ..." can be selected via the symbol in the form of three dots that appears on the right above the schedule viewer view. When selecting the function, a preview window appears where you can choose between different options for printing:
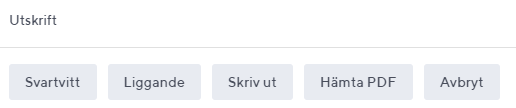
For best print quality, press the Download PDF button. A PDF file is then downloaded and placed among downloaded files. Open the file and print.
The preview window will close when you:
-
press the Avbryt (Cancel) or Skriv ut (Print) button,
-
press the cross in the upper right corner of the preview view or
-
click in the schedule viewer outside the preview view.
Uppdaterad 30 januari 2024
Skriv ut