
- support@skola24.com
Uttag av frånvaro från Skola24 till IST Admin
Skriv utBeskrivning av hur oanmäld frånvaro kan summeras i Skola24 och tas ut i en exportfil. Med hjälp av Excelmallen "Omformatering av frånvarodata IST Admin" kan man få ut en semikolonseparerad textfil i det format som IST Admin kräver vid inläsning till betygsutskrifter.
OBS! Excelfilen nedan behöver sparas ner lokalt på din dator för att all formatering ska fungera.
Omformatering av frånvarodata IST Admin (Excel)
Filen innehåller följande värden (en rad per elev, elever utan frånvaro utesluts):
[EnhetsID];[Personnummer];[summerat antal timmar i hel eller decimaltal (decimal separeras med punkt) av typen oanmäld frånvaro för perioden]
Elevernas personnummer formateras om till det tolvsiffriga formatet med bindestreck som IST Admin kräver. Filen kan hantera samtliga korrekta svenska personnummerformat (ååmmdd-####, ååmmdd####, ååååmmdd-#### och ååååmmdd####), även elever med så kallade TF-nummer.
Tillvägagångssätt
1. Utgå från Sammanställningar - Totalt per elev - Frånvaro totalt (Grundrapport Summerad frånvaro per elev).
2. Växla till avancerat läge.
3. Välj klasser och ställ in datum för önskat rapportuttag.
4. Under Inställningar – Fält/gruppering, fliken Frånvarosummeringar, markera alternativen Lektionstid totalt (tim), Personnummer, Ej anm.(tim). Avmarkera övriga fält.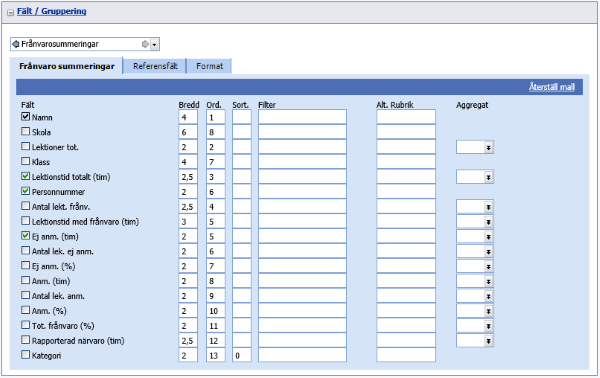
.
5. Kontrollera att fältordningen stämmer med bilden ovan, Se kolumnen Ord.
6. Scrolla ned till rubriken Format - Media/Layout och byt till visningsformat Export (*.txt).
7. Nu är alla nödvändiga inställningar gjorda. Tryck Visa för att rapporten ska skapas.
8. För att flytta över informationen till Excel; klicka i rapporten och markera innehållet i rapporten med Ctrl+A. Kopiera sedan med Ctrl+C.
9. Öppna Excelmallen Omformatering av frånvarodata IST Admin. Filen hittas under Support - Tips och manualer - Frånvaro - Frånvaro till betyg på vår webbplats. Klicka på Aktivera redigering och därefter Aktivera innehåll högst upp på fliken IN.
Om knappen Aktivera innehåll inte syns, välj Arkiv - Info och tryck på Aktivera innehåll och sedan Aktivera allt innehåll.
Ställ dig i cellen A1. Välj Klistra in - Klistra in special och välj att innehållet ska klistras in som Text. Klistra in special går också att välja genom att högerklicka i cellen A1. Tryck OK för att verkställa inklistringen.
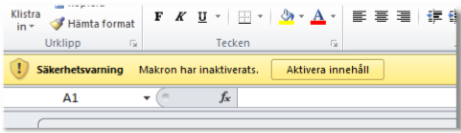
Högerklicka i cellen A1 och välj alternativet Klistra in special. Välj att innehållet i urklippet ska klistras in som Text och tryck OK för att verkställa inklistringen. OBS max 2500 elever går att hantera på en gång.
10. Byt till fliken Enhet och mata in det Enhetsid som används i IST Admin.
11. Byt till fliken UT.
Resultatet blir enligt nedanstående bild:
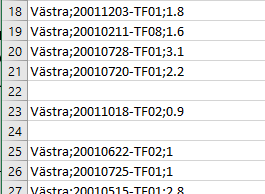
OBS, de rader som eventuellt är tomma under fliken UT har ej någon frånvaro och kommer ej med i exportfilen. Klicka på knappen Utskrift (se bild nedan) och välj mapp där textfilen ska skapas samt filnamn. OBS, finns filen tidigare i samma mapp skrivs den över utan varning.
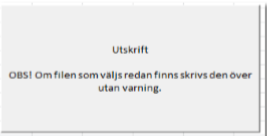
Uppdaterad 14 december 2023
Skriv ut